JimgBatch

Version 2.0
(février 2024)
JimgBatch est un programme de conversion / redimensionnement / renumérotation d'un ensemble de fichiers image.
Il permet de rapidement et simplement convertir sous un même format et aux mêmes dimensions un lot d'images. Une fois la conversion effectuée, on peut réorganiser par simple glisser déposer les images du dossier selon ses souhaits, et les numéroter dans cet ordre sous un même nom, pour obtenir par exemple un diaporama cohérent ou un classement thématique d'un lot disparate d'images.
Il reconnaît des formats d'images courants (Gif, Jpeg, Jpg2K, Png, Psd, Tiff, Raw, Webp). Comme ce n'est pas un logiciel de traitement d'images, il se limite à des réglages élémentaires pour la conversion (orientation, qualité Jpeg..).
JimgBatch s'appuie sur la bibliothèque FreeImage pour les conversions.
Téléchargement et installation
Téléchargez le fichier zip et décompressez-le dans le dossier de votre choix.
Par défaut, l'application est installée dans un sous-dossier JimgBatchFr.
Utilisation
Lancez JimgBatch.exe dans le dossier d'installatiion.
Étape 1 : conversion / redimensionnement
Sélectionner le dossier d'origine, et un dossier de destination différent, et éventuellement un filtre de nom.
Dans le cadre de droite, sélectionner les types de fichiers en entrée et en sortie.
Options de conversion
Convertir vers : 4 formats de sortie sont disponibles (JPG, PNG, TIFF, WEBP)
Niveaux de gris : conversion en N/B
Supprimer les métadonnées : vide les métadonnées éventuellement présentes dans les images
Qualité Jpeg : en cas de conversion vers JPG, définit une qualité d'image
RAW : Pour la conversion des images RAW, permet de modifier la lumière des images lors de la conversion.
Redimensionner : Cochez pour définir une dimension en pixels et le mode de calcul :
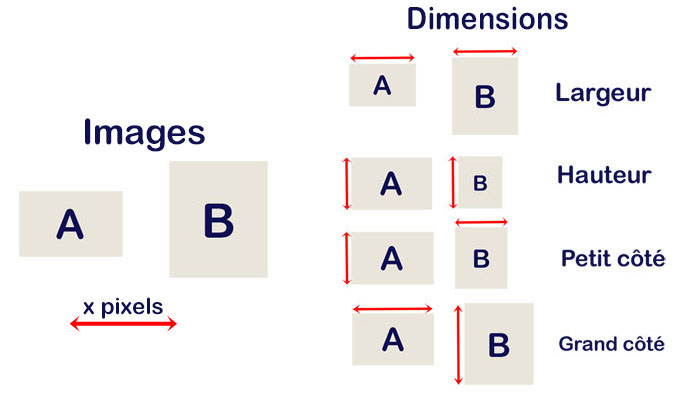
Liste des images
Sélectionner une image pour voir son aperçu. Vous pouvez changer l'orientation d'une image, qui sera mémorisée pour la conversion.
Des couleurs dans la liste signalent les images incorrectes, ou les doublons (images de types différents qui créent des conflits).
Utiliser la touche Suppr pour retirer les images litigieuses ou que vous ne souhaitez pas convertir.
'Remplacer les fichiers' : si cette case n'est pas cochée et qu'un fichier de même nom existe dans le répertoire de destination, la conversion du fichier sera ignorée.
'Convertir l'image' : lance la conversion de l'image sélectionnée, par exemple pour vérifier ou pour un besoin ponctuel.
'Convertir tout' : lance la conversion de toute la liste.
Le journal peut être consulté pour voir les erreurs éventuelles.
Étape 2 : Renommage / Renumérotation
Une fois la conversion terminée, l'onglet 2 affiche la liste des images converties du répertoire de destination.
Vous pouvez dans cet onglet reclasser les images dans l'ordre voulu par glisser-déposer, avant de les renuméroter.
Nouveau nom : Indiquez un nom pour la séquence.
N° à : nombre de chiffres du numéro de séquence (complété par des 0 avant)
Commencer au n° : par défaut la numérotation commence à 1, vous pouvez modifier cette valeur, par exemple pour compléter une séquence existante.
S'il y a un conflit potentiel lors du renommage, les fichiers concernés sont affichés en couleur.
Renuméroter : Lance le renommage des images.
Préférences
Vous pouvez modifier les extensions de fichiers d'images par type. Attention : Aucune vérification n'est effectuée.
Vous pouvez aussi choisir des couleurs pour les anomalies.